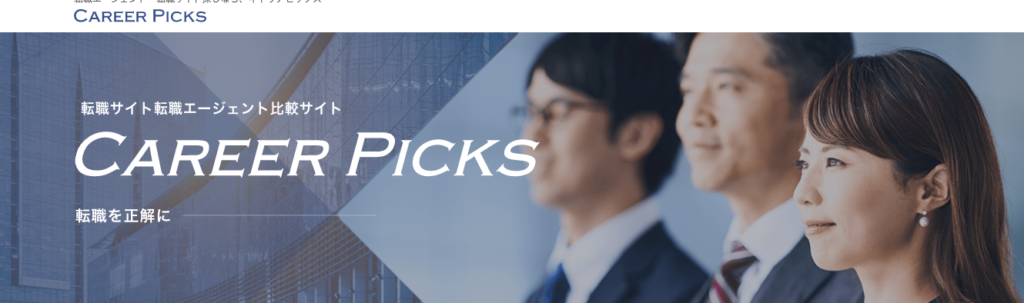新着情報
新型コロナウィルス感染症対策に関するお知らせ
「CAREER PICKS(キャリアピックス)」で「総合プラント」が紹介されました
転職情報メディアの「CAREER PICKS(キャリアピックス)」で、熊本のおすすめできる派遣会社として「総合プラント」が紹介されました。
――――――――――――――――――――――――――――――――――――――――
・記事URL:熊本県のおすすめ派遣会社一覧!熊本市や菊池市の求人や評判も詳しく解説
・掲載メディア:CAREERPICKS(https://career-picks.com/)
――――――――――――――――――――――――――――――――――――――――
記事内では、熊本を中心に九州全域に根差した派遣会社として、充実したサポート内容や求人数が豊富な点をご紹介いただいております。
総合プラント公式サイトはこちら:https://www.sogo-plant.com/
CAREER PICKSは大手転職サイト・エージェントや専門領域に特化した中小規模の人材紹介業者も含めて、100社以上の転職サービスを紹介している転職メディアです。
転職エージェント・サイトの選び方から転職活動の進め方まで、転職を迷いなく進めるための手助けとなる情報を発信しています。
まずは!これだけは覚えておきたいショートカットキー13選(初級)
皆さんはショートカットキーを利用してますか?
ショートカットキーとは、キーボードを使って効率的にパソコン操作をするための機能です。
一般的にはマウス操作が基本ですが、意外と多くの操作をキーボードだけでもできます。
小さい変化ですが、何種類かを使いこなせれば大幅な作業時間短縮ができます。
今回は、初心者向けWindowsのショートカットキーをご紹介します。
覚えておきたいショートカットキー
★データのコピー「Ctrl」+「C」
指定したポイントをコピーするショートカットです。
マウスを使用した場合「右クリック→コピー」といった流れですが、このショートカットを使うと一発でこの操作が完了します。
「Ctrl」+ どのアルファベットだったか忘れてしまいがちですが、「C」は「COPY」のCと覚えておくことで記憶に残りやすいですね。
★切り取り「Ctrl」+「X」
切り取ったものを別の場所へ移動させるときに利用します。
指定した項目を「切り取り」することで、その項目は見えなくなり、クリップボードに一時保管されます。
そして、「貼り付け」をすることで、指定の場所に移動させられます。
覚え方は「X」は切り取りのハサミと覚えましょう。
★貼り付け「Ctrl」+「V」
コピーしたデータを貼り付けます。
Ctrl + C(コピー)やCtrl + X(切り取り)した項目を貼り付ける際に便利なショートカットです。
ショートカット「Ctrl + V」を使い「貼り付け」をするとそのまま貼り付けられてしまいますので、文字の大きさやセルの色などデフォルトの状態にして貼り付けたいという場合は、ショートカットを使わずに「右クリック→値のみ貼り付け」を選択しましょう。
★元に戻す「Ctrl」+「Z」
直前にした操作を戻すことができるショートカットです。
例えば、文字を拡大したが、やっぱり元に戻したい場合などで使用します。
マウス操作するケースでは「編集メニュー→戻る」ですが、このショートカットを使うと一発で戻ります。
覚え方はパッとしたのがありませんが、「Z」は最後なので→「戻る」とこじつけて覚えているという方がいました。
★操作のやり直し「Ctrl」+「Y」
「Ctrl + Z」(元に戻す)で実行した操作を元に戻すことができるショートカットです。
例えば、文字を拡大したが、やっぱり元に戻したいと思い「Ctrl + Z」を使った後に、やっぱりさっきの文字の大きさにしたいという場合に「Ctrl + Y」を使います。
※「Ctrl + Z=元に戻す」と「Ctrl + Y=操作のやり直し」の違いについて
「Ctrl + Z」と「Ctrl + Y」の違いはわかりにくいと思うのでもう一度説明します。
作業を戻したいとき「Ctrl + Z」を使います。一方、「Ctrl + Y」は『元に戻す』を元に戻したい」ときに使います。
例えば、前の状態に戻そうと「Ctrl + Z」を連打してしまい、戻しすぎてしまった時に使うのが「Ctrl + Y」です。
★更新「Ctrl」+「R」(または「F5」)
作業中のウインドウ(開いているページなど)を最新の状態に更新するショートカットです。
ページを最新の状態にするときや、メールの受信確認をしたい時などで使用します。
覚え方としてはリニューアルの「R」と記憶しておくと忘れませんね。
★検索【Ctrl + F】
単語を検索するショートカットキーです。
ウェブページ、WordやExcelなどにある単語を検索するときに使えます。
インターネットの普及で様々な情報がウェブ上にあり便利な反面、自分が見つけたい単語を探すのに困った経験をした方も少なくないはずです。
そんな時はこの「検索」機能を使って効率的に必要な情報を抜き取りましょう。
覚え方はFind(見つける)の「F」と記憶しましょう。
★ひらがな変換「F6」または「Ctrl + U」
文字をひらがなに変換するショートカットです。
漢字やカタカナなどに変換後にひらがなに戻したいときによくこのショートカットを使用します。
★全角カタカナ変換「F7」または「Ctrl + I」
文字をカタカナに変換するショートカットです。
カタカナに変換したいけど、スペースキーを何度も押さないとカタカナ候補が出てこない、そんな時にこのショートカットを使うと一発で変換できます。
※「F8」半角カタカナ変換
★スタートメニューを表示「Windowsキー」
Windows のロゴマークが印字された特殊キーで、この「 Windows ロゴ」キーだけ押すと Windows の「スタートメニュー」がポップアップ表示されます。
※スタートメニューとは、よく使われる機能やアプリケーションソフトが表示され、それらの設定や起動などの基本的な操作を実行できるメニュー。
★スクリーンショット[Windows]キー+[PrintScreen]
パソコンの画面を画像ファイルとして保存することをスクリーンショットといいます。
その時に映っている画面全体がPCのピクチャフォルダに画像ファイルとして保存されます。
とにかくすぐにスクリーンショットが欲しい時に大変便利です。
※ノートPCなどで[PrintScreen]キーが単体でない方は、[Windows]キー+[Fn]キー+[Prt Scr]キーの3つを同時に押してください。
★複数項目を選択する「Shift+矢印」
通常、ファイルやフォルダをマウスでクリックすると、ひとつずつしか選択できませんが、Shiftキーを押しながらマウスまたは[→↓←↑]を押して選択すると範囲選択でたくさんの項目を一気に選択することが可能です。
★強制終了「Ctrl+Alt+Delete」
パソコンがフリーズした時に強制終了させるために使うと便利です。
パソコンが固まるとマウスも思ったように動かせなくなりますが、このショートカットキーさえ覚えておけば手短にパソコンの電源を落とすことができます。
また強制終了以外にもユーザーの切り替えや、パスワードの変更などもできます。
◎まとめ
マウスは便利な道具ではありますが、作業効率的にベストとはいえませんよね。
また近年のリモートワーク推進により出先での作業が増え、その際にマウスなしでのPC操作の機会も増えています。
また。マウスを頻繁に使用すると肩こりの原因にもなるそうです。
ショートカットを活用して、できるだけキーボードのみで作業を完結することは、作業効率を上げるだけでなく、疲労蓄積の低減にもつながるかもしれませんね。
まずは簡単なショートカットにチャレンジしてみて慣れてきたら徐々に使用するショートカットを増やしていきましょう。
お役立ち情報⇒覚えておきたい!よく使うカタカナのビジネス用語15選
知っておきたい、肩こり対策
オフィスワーカーとして働いている人で「肩こり」で悩まされている方は少なくありませんよね。
肩こりは発症したり、改善したりを繰り返してしまいがちで「働き始めてから、肩こり・首こりとずっと付き合い続けている」という方も多くいます。
出来るものならば、きちんと治し、仕事に集中して取り組みたいものですよね。
肩こりが発生してしまう原因
肩こりになってしまう原因の多くは姿勢や体勢の悪さがきっかけによる「身体の歪み」のようです。
身体が歪む主な原因は「同じ姿勢で長時間過いること」です。
同じ姿勢でい続けると、その部分に負荷がかかっていき、血流が悪くなります。
その結果、循環不良から疲労物質の流れが悪くなり、疲労が蓄積しコリが発生してしまうようです。
他にも、内臓の問題や精神的な問題によって身体の歪みが発生してしまい肩こりを発症することもあるそうです。
肩こりが原因で頭痛が起こる?
首や肩こりが原因で引き起こされる頭痛を緊張型頭痛と言います。
意外にも肩こりが原因で発生している頭痛の割合は約70%にもおよぶらしいです。
肩こり問題を解消することで頭痛の悩みも解消できるかもしれません。
具体的な肩こり対策
肩こりを防止または軽減するには肩部分の血流を良好な状態にすることが大切です。それでは具体的な対策を見ていきましょう。
〇デスク環境の改善で正しい姿勢を保つ
まずは正しい姿勢で作業ができるように調整をしましょう。
簡単にできることと言えばデスクと椅子の高さのミスマッチをなくすることです。
もしデスク環境が身にあっていないと感じる場合は、ちょっとした高さ調節をするだけで肩こり対策ができるかもしれません
★姿勢を正す対策
・肘が90度以上になるように机の高さを設定
・股関節と膝の角度が90度になるよう椅子の高さを設定(足裏全体が床につくか)
・背中を預けられる椅子で、かつ前傾姿勢にならない
・画面と目の距離は40センチで目線はやや下
★NGな姿勢
・スフィンクス座り
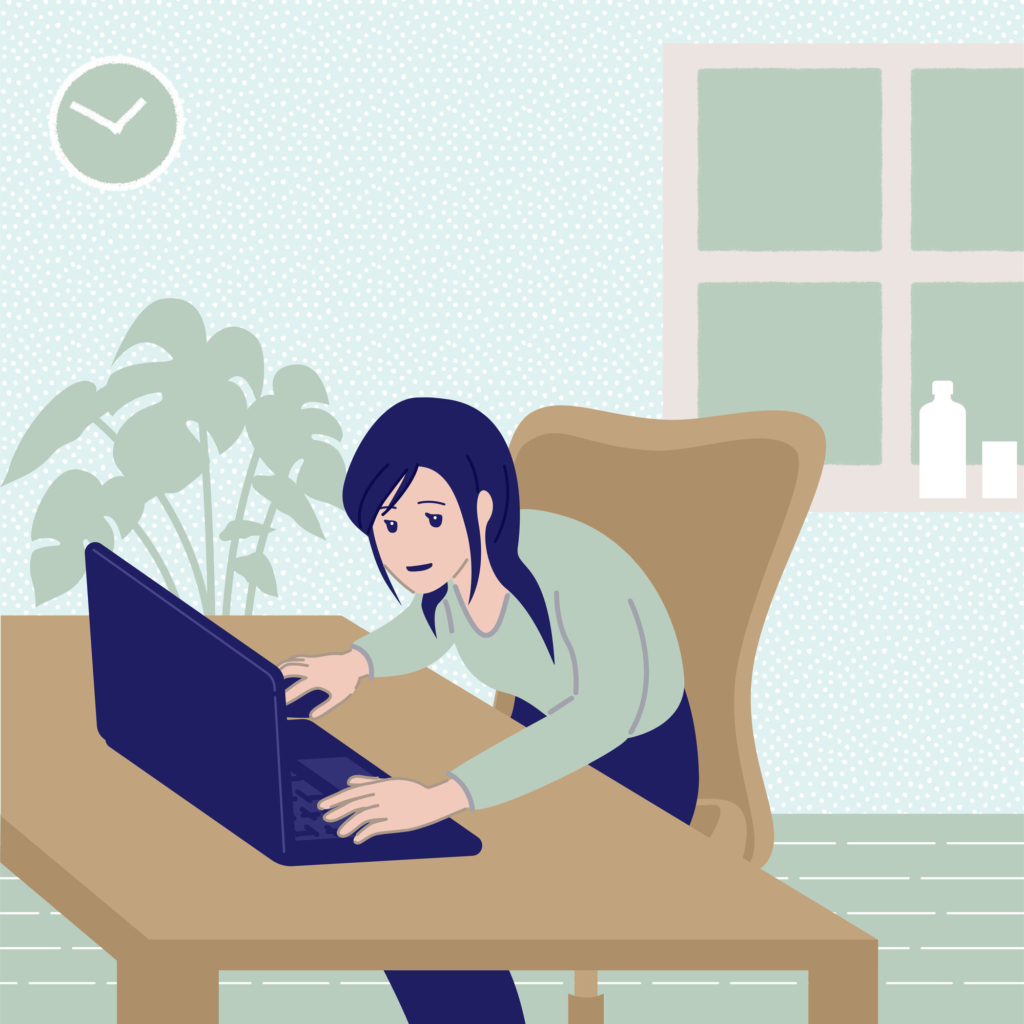
・猫背
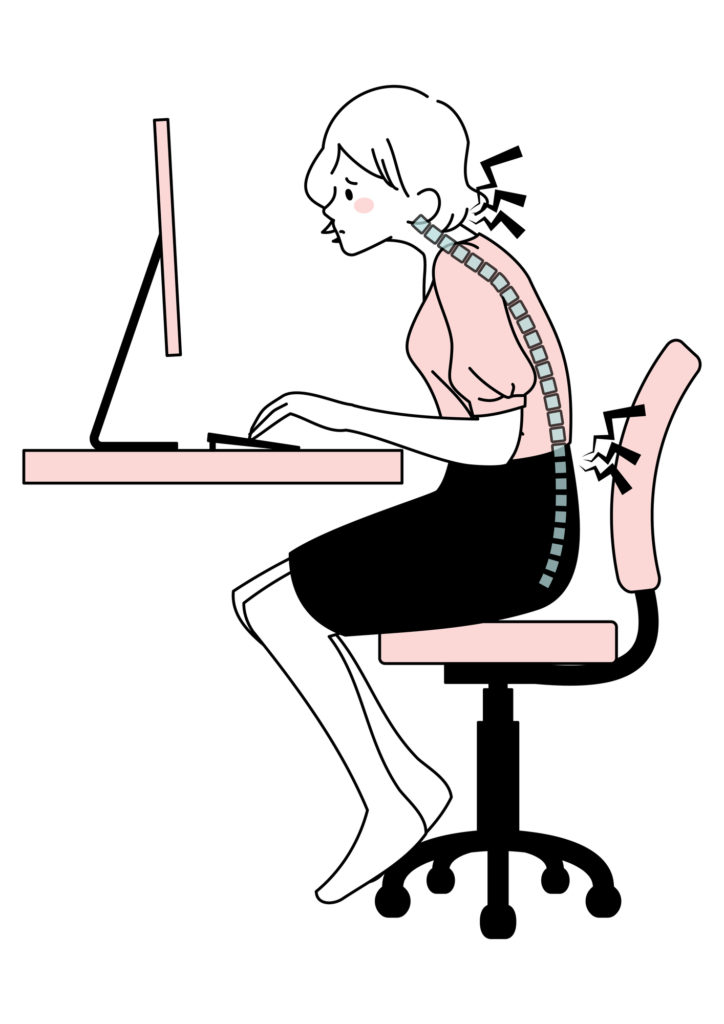
・ストレートネック(スマホやノートパソコン見下ろすような姿勢)
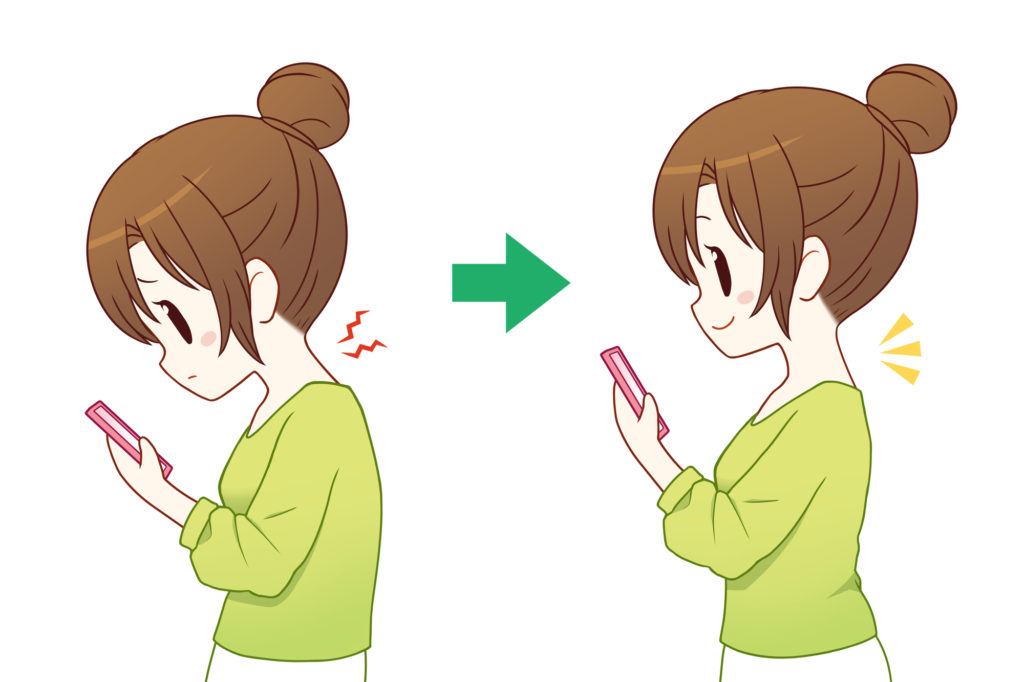
・足を組んで座る
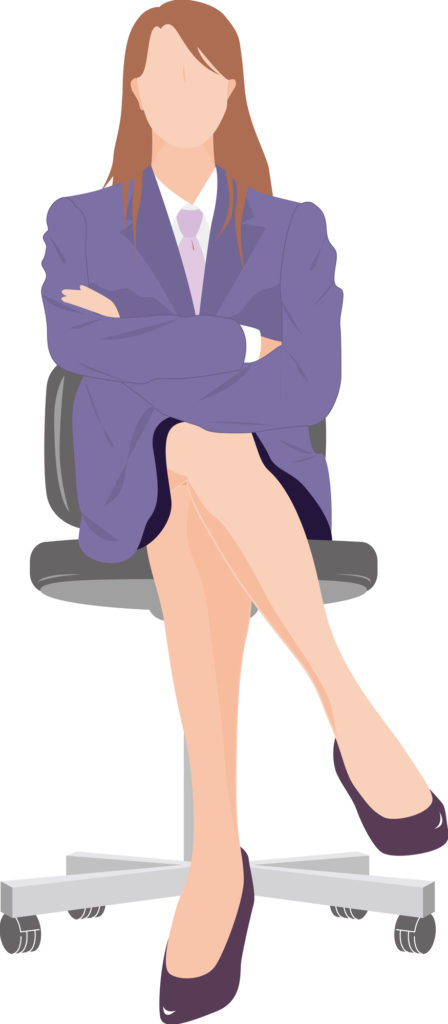
〇肩こりはストレッチ体操で改善
ストレッチによる運動で肩回りの筋肉を動かし血流の循環を改善し緊張をやわらげましょう。
ただし、凝り固まった筋肉を急に動かそうとすると身体を痛めてしまうかもしれません。
はじめてストレッチ体操に取り組む時は急な動きは避けてゆっくり伸ばすことをおススメします。
また、お昼休みだけにまとめてやるより、仕事のあいまあいまでこまめにストレッチをするとより効果的になります。
具体的なストレッチ方法については色々な方法がありありますので、ご自身にあったものを見つけてみてください。
〇小まめに動くことが大切!コリに悩まされないために意識したいこと
「動かない」のは皆さんが思っている以上に体にマイナスに働きます。
動かないことで血流が悪くなるからです。
そのため、なるべく小まめに動くことも肩こり対策には非常に効果的です。
個人個人のその時々に合わせて細かくは机や椅子は調整していられません。
ですから、少しの時間を見つけてはこまめに動き、体の歪みが定着しないようにしましょう。
このような、ちょっとした意識を持つことで予防できる肩こりもあります。
〇肩こり防止グッズを使う
肩こり防止のグッズはたくさんありますが、オススメとしては温めるグッズです。
簡単に使える上に効果も実感しやすいです。
コリのひどい箇所を温めると、血行が良くなり、疲労物質の排出をうながしてくれます。
「マッサージ機能付きネックウォーマー」や、簡単に使える肩に貼るタイプの「温熱シート」など様々なモノがありますのでご自身にあったものを試してみてください。
また、肩や首の緊張を和らげるアイテムも効果的です。
例えば、ヘッドレスト付きの椅子などです。
人間は頭が重いため、首と肩に負担がかかりやすいようですので、頭の重さを預けられるヘッドレストは首周りの筋肉を休める対策として役立つといえるでしょう。
まとめ
まずは簡単にできることから始めてみましょう。
何事にも言えることですが、効果を出すには続けることが大切です。
どれだけ効果的でも面倒だと感じてしまったり、実施するのが困難だとサボりがちになります。
それであれば、簡単なことを続けるほうが後に大きな効果が出ると思います。
適切な対策とケアで集中して働ける身体を手に入れましょう。
お役立ち情報⇒簡単にできる目の疲れの予防と対策
簡単にできる目の疲れの予防と対策

新型コロナウイルスが引き金となり、テレワークや自宅学習の時間が劇的に増加しました。
そのため、パソコンでの作業時間が増加し目の疲れをうったえる人が増えているようです。
そこで今回は「目の疲れの予防と対策」についてチェックしていきたいと思います。
目の疲れの予防法
1 適度に小休憩をとる
モニターを長時間にわたって見ると目に大きな負担がかかります。
少なくとも1時間に10分程度の小休憩をはさみましょう。
遠くを見たり、目の疲れをほぐす体操やツボを押して目を休めるとスッキリとします。
2 まばたきをしっかりする
仕事や勉強に集中するとまばたきを忘れてしまいがちです。
意識的にまばたきの回数を多くしましょう。
そうすることで、目の周りの筋肉をストレッチできますし、また涙の分泌を増やすこともできます。
3 モニターと適正な距離を保つ
画面と目の距離は40cm以上離すようにしましょう。
また、画面が自分の目より上の位置にあると上目使いの状態になり、より一層目が疲れやすくなります。
そのため、ディスプレイの上辺が目の高さより下になるようにすることをお勧めします。
画面の大型化で、目線が上だという人は、机や椅子の高さを調整して、視線がやや下向きになる工夫が有効です。
4 ディスプレイを適切な明るさにする
パソコンの画面は明るすぎず暗すぎず、ちょうどいい照度に調整しましょう。
ポイントは画面と手元の書類やキーボード周辺の明るさとの差がなるべく小さくすることです。
明るさの差が激しいと瞳孔が動いてしまい、目が疲れてしまいます。
Windows 10のノートパソコンの場合、タスクバー右側の「アクションセンター」をクリックして、「明るさ」スライダーでの調整が可能です。
スライダーが表示されないデスクトップPCなどの場合は、モニター本体のボタンで調節してください。
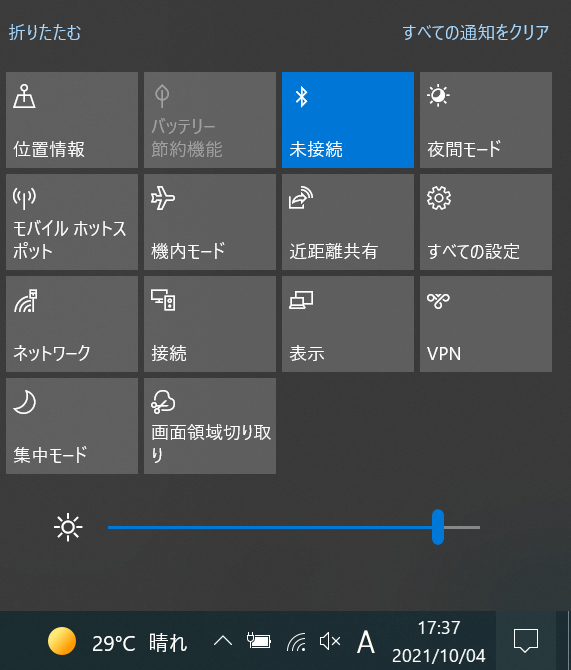
もしくは、Windows 10の「スタート」より「設定」をクリックします。
「Windowsの設定」画面が開くので、「システム」をクリックして「システム」画面に遷移してください。
左ペインで「ディスプレイ」を選ぶと、ディスプレイの明るさをスライダーで変更可能です。
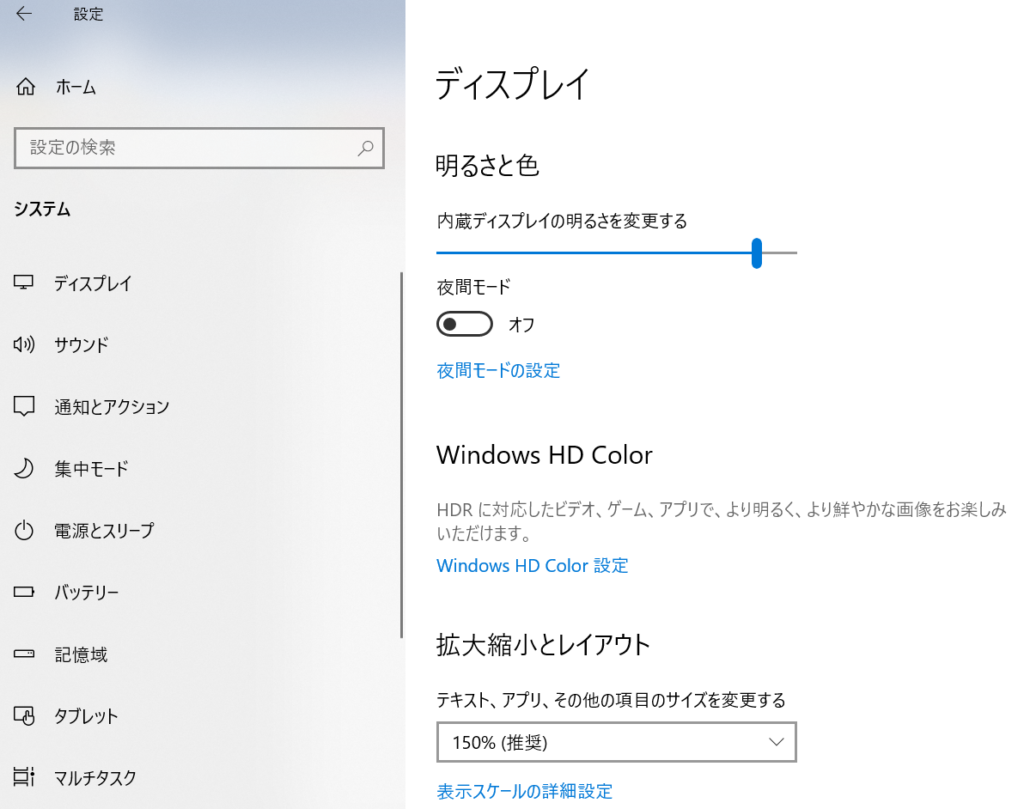
また太陽光の光にも気をつけてください。
画面にあたり、光が反射すると目に負担がかかります。
太陽光が画面に当たらない場所に移動するか、窓にブラインドやカーテンをつけるなどして、常にパソコン画面には光が当たらないようにしましょう。
5 ある程度の湿度を保つ
乾燥は目に大敵です。
加湿器を使い室内の湿度を適度に調節しましょう。
また、扇風機やエアコンの風が直接目にあたらないようにすることも目の乾燥を防ぐために大切なことです。
6 室内は暗すぎず明るすぎないこと
室内が暗いと目が疲れやすいことは知られていますが、実は明るすぎるのも目に負担がかかります。
「500ルクス以下」が良いとされています。
500ルクスは一般的な住宅の照明に相当します。
特にPC作業時は明るすぎる状態での作業はかえって目に負担をかけるので、全体的に室内は暗め、という心がけが大切です。
7 目に良い食事を心がける
トマト、かぼちゃ、にんじんなどの緑黄色野菜やキウイ、いちごなどの果物、アーモンド、牛レバー、豚肉やまぐろの刺身など眼に良いとされる食品は沢山あります。
大切なのはバランスよく摂ることです。
主食、副菜、主菜、乳製品、果物の5つのジャンルをバランスよく食べましょう。
目の疲れ対処法
1 目を温める
目を温めるのは疲れ目解消に効果的です。
温めることで血行が良くなり、目の筋肉の緊張が緩和してくれます。
蒸しタオルやあたたかいシャワーを目に当ててあげると良いでしょう。
ただし、白目が赤くなる充血目には冷やすのが効果的です。
炎症や充血をおこしている目を温めるのは逆効果ですので、こうした場合は冷やした方が効果的ということもあるので注意しましょう。
2 目薬を適切に使用する
目の乾きや不快感を解消してくれるアイテムといえば、目薬ですよね。
ただし目薬には裸眼用とコンタクトレンズ用があります。
商品によってさまざまな成分の違いがあり悪い影響を与えることもあるので、状況に応じた適切な使い分けが大切です。
★目薬の正しい使用法
・手を洗う(清潔に)
・ゆっくり一滴落とす(容器の先が目頭に触れないように)
・まばたきをせず、目をつぶる
・目頭を軽く押さえる(鼻や喉へ流れるのを防ぐ)
・2種類以上の目薬を使用するときは5分以上の間をあける
3 病院で診察を受ける
視力の変化を知るためにも、定期的に眼科に行くことは大切です。
視界のかすみやぼやけ、頭痛など、目の疲れ以外の症状が続いたときは、白内障、緑内障、網膜障害などの重い疾患が隠れている場合もありますので、病院で診察を受けましょう。
目の不調を放置すると肩こりがひどくなったり、体全体の疲労につながる場合もあるので、早めに眼科へ行くことをおススメします。
まとめ
近年、目を酷使して眼精疲労に悩まされている方が増加傾向にあります。
そしてその原因と対策を理解していない方も少なくないのが現状です。
手軽にできる対策法は多々ありますので、眼精疲労の原因を知り、適切な予防と対策を行って快適な毎日を過ごしましょう。
お役立ち情報⇒知っておきたい、肩こり対策